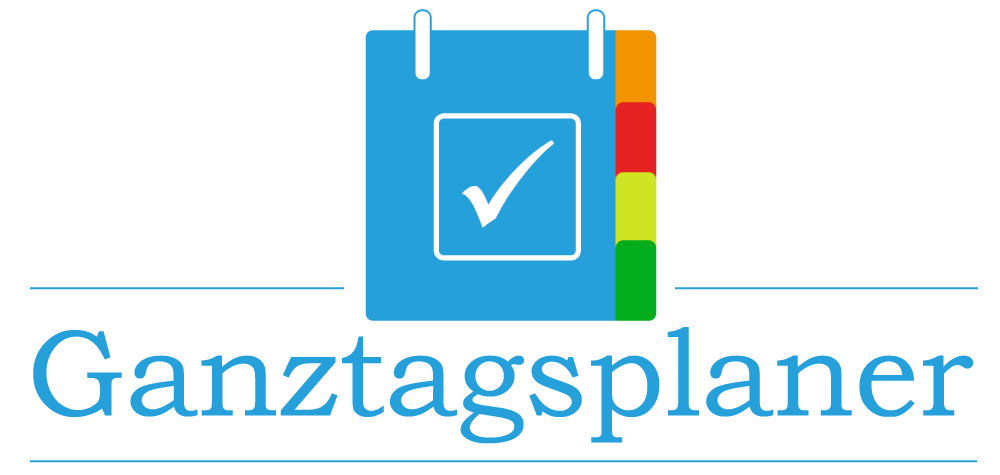Das jeweils aktuelle Handbuch können Sie ganz bequem direkt aus der Anwendung heraus starten und nach gewünschten Begriffen durchsuchen. Zudem können Sie die aktuelle Version auch hier als PDF herunterladen.
Auf manchen Systemen, insb. Windows 10 kann es sein, dass beim Öffnen des heruntergeladenen Zip Archivs ein Warninhinweis erscheint.
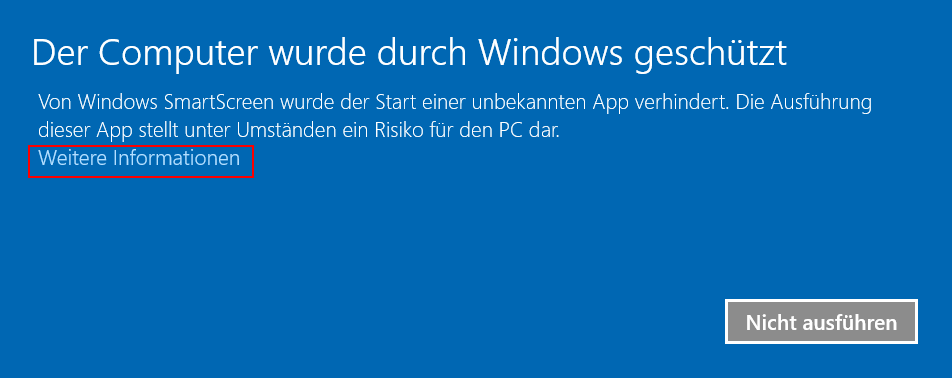
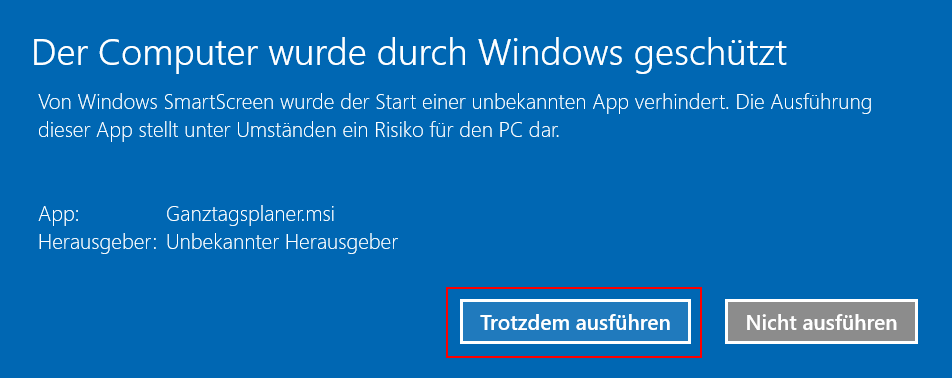
Im Falle dieses Hinweises bitte Folgendes unternehmen:
- Klicken Sie auf „Weitere Informationen“
- Klicken Sie auf „Trotzdem ausführen“
Nun wird die Installationsroutine ausgeführt und Ganztagsplaner installiert.
- Öffnen Sie das Programm SibankPLUS und klicken Sie auf die Schaltfläche Schüler-Schnelleingabe.
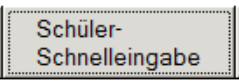
- Nun sehen Sie sämtliche Schüler in tabellarischer Darstellung.
- Stellen Sie sicher, dass folgende Spalten eingeblendet sind: Familienname, Rufname, Klasse
- Klicken Sie nun in der unteren Schaltfläche auf Daten exportieren (Alt+X)

- Wählen Sie nun auf der linken Seite „Desktop“ als Speicherort aus.
- Wählen Sie unten rechts als Dateiformat statt „Excel-Datei (*.xsl)“ bitte das Format XML-Datei (*.xml) aus, indem Sie auf den Pfeil klicken und den Eintrag auswählen.
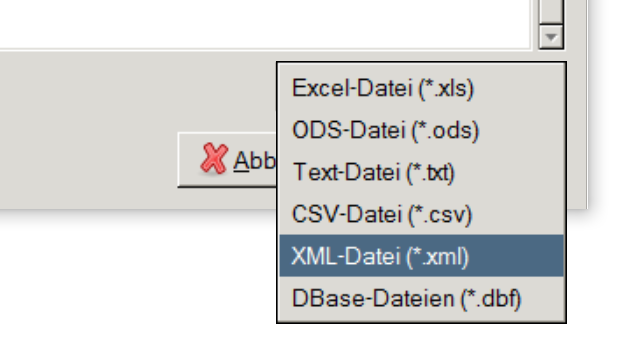
- Klicken Sie nun auf die Schaltfläche „Speichern“.
- Auf dem Desktop befindet sich nun die Datei „Schueler_Allgemein.xml“.
- DaNiS öffnen
- Schuljahr 15/16 anklicken
- Rechtsklick auf GS
- „Ausgewählte Schüler exportieren“ anklicken
- Rechtsklick auf GS
Neues Fenster öffnet sich:
- Schüler exportieren (Die Jahrgänge müssen einzeln exportiert werden!)
- Jahrgang 01 anklicken
- Es erscheinen alle Namen dieses Jahrganges
- WICHTIG: Mauspfeil auf NAME und mit Rechtsklick „Alle auswählen“ anklicken
- Nun erscheint vor jedem Namen ein Häkchen
- „Exportieren“ anklicken (KEIN Passwort eingeben)
- Im neuen Fenster Dateiname (z. B. Jahrgang 1 2015) eingeben und auf dem Desktop speichern
- Für die Jahrgänge 02 bis 04 die Schritte a bis e wiederholen!
- Exportieren Sie die gewünschten Schüler bzw. Kindergartenkinder aus LuSD in ein Excel Dokument mit der Dateiendung .xlsx.
- Öffnen Sie den Ganztagsplaner und wählen den Reiter „Administration“ aus.
- Dort klicken Sie auf „LuSD“ und geben nach Bestätigung des Dialogs im nachfolgenden Dialog die soeben exportierte Excel Datei an.
- Die Inhalte sind nun importiert und unter „Kinder“ verfügbar.
Beachten Sie hierzu die Informationen des Handbuchs.
- Ganztagsplaner öffnen
- „Administration“ oben im Menü anklicken
- Es erscheint folgender Hinweis: „Importierte Schüler werden neu hinzugefügt“
- „Ja“ anklicken
- Im neuen Fenster steht „Öffnen“
- Hier geben sie den Dateinamen ein oder klicken direkt auf Desktop/Jahrgang 1 und danach auf ÖFFNEN
- Im neuen Fenster steht „Öffnen“
- Es erscheint: „Import erfolgreich abgeschlossen“
- Nun einmal den Ganztagsplaner schließen und neu öffnen; die Schülerdaten erscheinen
Um das Programm „Ganztagsplaner“ zu aktualisieren, gehen Sie bitte wie folgt vor.
- Deinstallieren Sie die aktuelle Version des Ganztagsplaners.
Es macht Sinn, auf jeden Fall Ihre Daten zuvor zu sichern. Nutzen Sie dafür die „Sichern“ Funktion unter dem Reiter „Administration“. Nach der Aktualisierung können Sie die Daten wiederherstellen, wenn sie nicht mehr angezeigt werden.- Windows 10: Klicken Sie auf das Windows Symbol unten links in der Leiste und geben Sie „Programme hinzufügen oder entfernen“ ein und wählen Sie den Eintrag. Scrollen Sie in der Liste unter „Apps & Features“ zu „Ganztagsplaner“ und klicken Sie „deinstallieren“.
- Windows 7: Klicken Sie auf das Windows Symbol unten links in der Leiste und wählen Sie „Systemsteuerung“ aus. Klicken Sie nun unter der Hauptüberschrift „Programme“ auf den Eintrag „Programm deinstallieren“. Scrollen Sie in der Liste zu „Ganztagsplaner“ und klicken Sie auf „Deinstallieren/ändern“.
- Laden Sie die aktuelle Version herunter. In der Regel liegt das Archiv in dem Ordner „Downloads“.
- Entpacken Sie das .zip Archiv mit der rechten Maustaste und dem Befehl „Alle extrahieren“.
- Installieren Sie nun den Ganztagsplaner neu. Nach Durchführung der Installationsroutine steht Ihnen der neue Ganztagsplaner mit Ihren gewohnten Daten wieder zur Verfügung.
Die Benutzung auf einem Terminal Server ist grundsätzlich möglich. Hierbei kann das System so konfiguriert werden, dass Terminal Benutzer auf die gleiche Schule zugreifen oder jeder Terminal Nutzer eine eigene Schule verwaltet.
Somit kann z. B. ein Schulträger über die Terminal Server Lösung mehrere Schulen mit einem Server versorgen.
Jeder Nutzer muss dabei über eine eigene Lizenz verfügen. Dies kann über mehrere Einzelplatzlizenzen geschehen oder über eine Schullizenz. Werden auf dem Terminal Server mehrere Schulen verwaltet, so muss jede Schule in ausreichender Art und Weise lizensiert worden sein.
Version 1.1.170810
- Auflistung aller Kinder im Ganztag jetzt auch nach Jahrgang inkl. Berücksichtung des sonderp. Unterstützungsbedarfs
Version 1.1.170809
- Anpassung des Drucks der Laufkarten
- Eingabemöglichkeit einer zusätzlichen Information pro Schüler
- DaNiS-Import benutzt nun auch Kontakt-Telefonnummer
- Einzeldruck nun möglich für beliebige Angebote
Version 1.1.170808
- Anpassung der Laufkarten
Version 1.1.170512
- Unterstützung von Terminal Server Umgebungen
Version 1.1.161123
- Listen werden nun zunächst nach Klasse, dann nach Name sortiert
Version 1.1.160628
- Sortierreihenfolge bei Angeboten korrigiert
- Sortierreihenfolge bei Klassen korrigiert
Version 1.1.160616
- Sortierreihenfolge bei Laufkarten korrigiert
- Druckfunktion der Angebote zusätzlich unterteilt in Betreuungslisten, AG-Listen, Mittagessenslisten und Lernzeitlisten
- Angebotslisten mit laufender Nummer
Version 1.1.160615
- Schülerdaten mit laufender Nummer in Tabelle und Ausdruck
Version 1.1.160614
- Wichtiges Update zur Vermeidung doppelter Datensätze
Version 1.1.160606
-
- Ganztagsangebote auch am Freitag
-
- Errechnung der angemeldeten Kinder pro Woche
- Errechnung der berechneten Kinder pro Woche
Version 1.1.160602
- Erstellung mehrerer Sicherungen
- Bequemer Zugriff auf gesicherte Jahrgänge
Version 1.1.160601
- Entfernen von nicht referenzierbaren Datensätzen in der Datenbank
Version 1.1.160526
- Importieren von Schülerinnen und Schülern aus MAGELLAN 6
Version 1.1.160303
- Markierung von Klassen als „abwesend“
- Anschreiben an Eltern